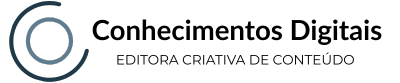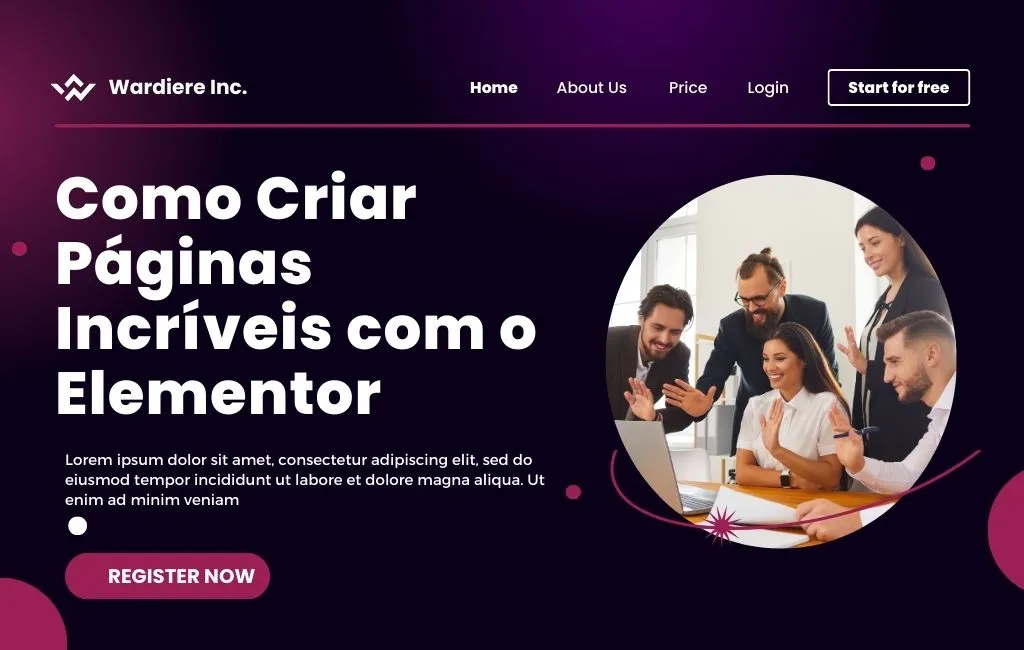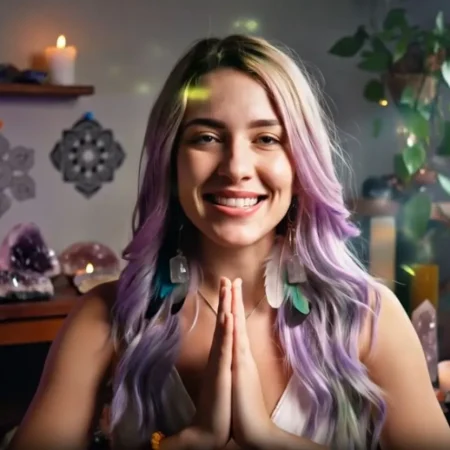Criar um site profissional pode parecer uma tarefa complicada, especialmente para quem não tem experiência com programação. Muitas pessoas sonham em ter um site visualmente atraente, mas acabam esbarrando em dificuldades técnicas, layouts desorganizados e páginas que carregam lentamente.
Se você já passou por isso, não está sozinho. A boa notícia é que existe uma solução simples e eficiente: o Elementor. Esse construtor de páginas para WordPress permite criar sites incríveis de maneira 100% visual, sem precisar escrever uma única linha de código.
Neste artigo, você aprenderá passo a passo como criar páginas incríveis no Elementor, desde a configuração inicial até a personalização avançada e otimização de desempenho.
Vamos começar? 🚀
1. O Que é o Elementor e Por Que Usá-lo?
O Elementor é um dos construtores de páginas mais populares do WordPress, utilizado por milhões de sites ao redor do mundo. Sua interface intuitiva permite criar layouts profissionais arrastando e soltando elementos, sem necessidade de conhecimentos técnicos.
Principais benefícios do Elementor:
✅ Facilidade de uso – Interface drag & drop, sem necessidade de programação.
✅ Personalização total – Controle absoluto sobre cores, fontes, espaçamentos e animações.
✅ Compatível com qualquer tema WordPress – Pode ser usado com temas gratuitos e premium.
✅ Biblioteca de templates prontos – Modelos profissionais que aceleram a criação de páginas.
✅ Versão gratuita e Pro – A versão grátis já oferece recursos robustos, mas a versão Pro desbloqueia funcionalidades avançadas como formulários e integração com marketing digital.
O Elementor é ideal tanto para quem deseja criar um site do zero quanto para quem quer personalizar páginas existentes com mais liberdade.
2. Criando uma Página do Zero no Elementor
Agora que já entendemos o que é o Elementor, vamos ao primeiro passo: criar uma nova página no WordPress e editá-la com o Elementor.
Passo a passo para criar uma página no Elementor:
1️⃣ No painel do WordPress, vá até Páginas > Adicionar Nova.
2️⃣ Digite um nome para a página e clique no botão “Editar com Elementor”.
3️⃣ O editor do Elementor será aberto. Escolha se deseja começar do zero ou utilizar um template pronto.
4️⃣ Caso queira um layout limpo, vá até Configurações da Página (ícone ⚙️ no canto inferior esquerdo) e selecione “Layout do Elementor – Largura Total”.
🔹 Dica Extra: Para economizar tempo, você pode explorar a biblioteca de templates do Elementor e importar um design pronto para personalizar.
3. Como Usar Seções, Colunas e Widgets no Elementor
A estrutura das páginas no Elementor é baseada em três elementos principais:
🟢 Seções: Contêineres principais da página.
🔵 Colunas: Divisões dentro das seções, que organizam o conteúdo.
🟡 Widgets: Blocos de elementos como botões, imagens, textos e vídeos.
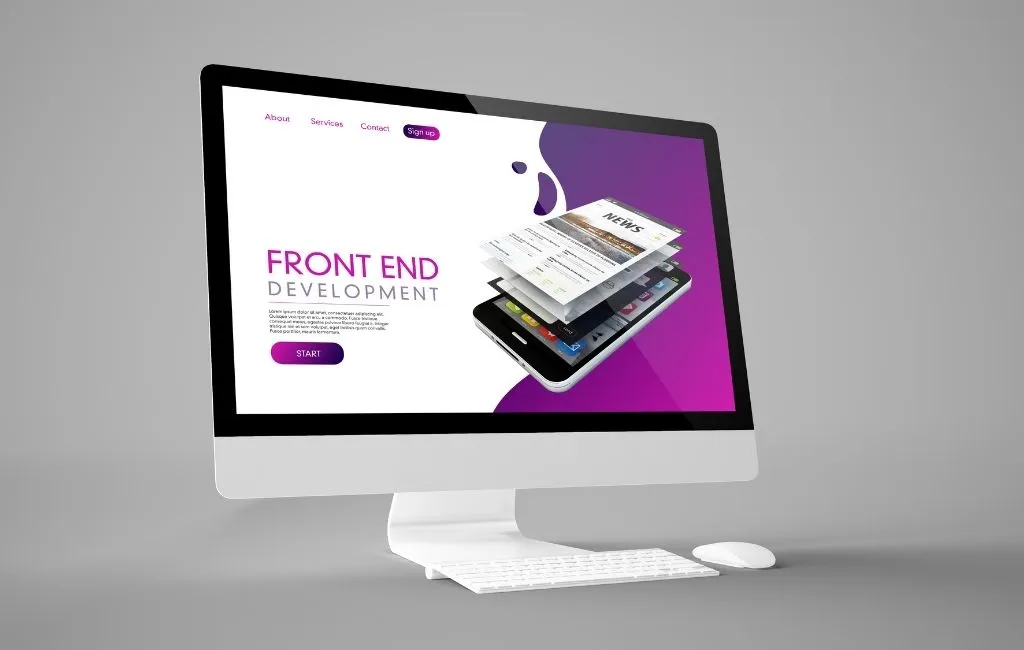
Passo a passo para criar uma estrutura bem organizada:
✅ Adicione uma seção nova clicando no ícone de “+” e escolha um layout (coluna única, duas colunas, etc.).
✅ Arraste widgets (texto, imagem, botão, etc.) para dentro das colunas desejadas.
✅ Use a opção de alinhamento e espaçamento para garantir uma disposição equilibrada dos elementos.
📌 Dica Avançada: Para que sua página fique bem ajustada em dispositivos móveis, use o modo responsivo do Elementor e verifique se os elementos não ficam desorganizados em telas menores.
4. Personalizando Cores, Fontes e Espaçamentos
Um design profissional depende de uma boa harmonização de cores e tipografia. No Elementor, você pode definir padrões globais para manter a identidade visual do seu site consistente.
Como personalizar o design da sua página:
🎨 Cores: Vá até Configurações do Site > Cores Globais e defina uma paleta visual padronizada.
🖋️ Fontes: Acesse Tipografia e escolha fontes fáceis de ler e alinhadas com a identidade da sua marca.
📏 Espaçamentos: Ajuste margens e preenchimentos para evitar que os elementos fiquem muito próximos ou muito afastados.
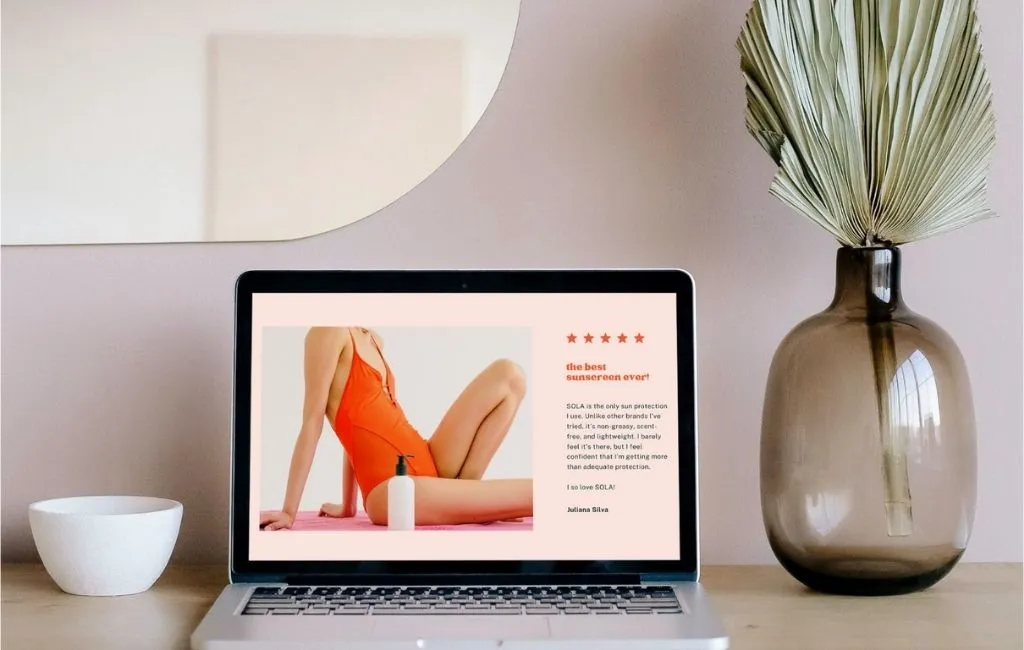
🔹 Dica Extra: Utilize ferramentas como Coolors para criar combinações de cores equilibradas e impactantes.
5. Salvando Modelos para Reutilizar
Se você deseja usar um mesmo design em várias páginas do site, pode salvar modelos prontos e reutilizá-los com um clique.
✅ Passo a passo para salvar um modelo:
1️⃣ Após finalizar sua página, clique no ícone de salvar (📁) no Elementor.
2️⃣ Escolha “Salvar como Modelo”.
3️⃣ Para reutilizar, basta clicar em “Inserir modelo” na nova página.
🔹 Dica Avançada: Use blocos globais para manter cabeçalhos, rodapés ou seções de chamadas para ação padronizados em todo o site.
6. Como Criar um Site Responsivo com o Elementor
📌 Problema: Seu site pode parecer perfeito no desktop, mas e no celular? Um design mal ajustado pode prejudicar a experiência do usuário.
✅ Como garantir que seu site seja responsivo:
📲 Clique no ícone de “Modo Responsivo” no Elementor.
📏 Ajuste margens e espaçamentos para que os elementos não fiquem desalinhados.
🖼️ Use imagens otimizadas para dispositivos móveis, evitando arquivos muito pesados.
🔹 Dica Extra: Teste a responsividade em diferentes tamanhos de tela diretamente no Elementor.
7. Como Otimizar a Velocidade da Página Criada no Elementor
📌 Problema: Um site lento afasta visitantes e prejudica o SEO.
✅ Boas práticas para melhorar o desempenho:
🚀 Use uma boa hospedagem (SiteGround, Hostinger, etc.).
🚀 Ative o cache com plugins como WP Rocket.
🚀 Comprima imagens antes de enviá-las para o site (use TinyPNG).
8. Erros Comuns no Elementor e Como Evitá-los
❌ Usar muitos widgets desnecessários – Diminui a velocidade do site.
❌ Não configurar o tema corretamente – Pode gerar problemas no layout.
❌ Esquecer da versão mobile – Sites que não são responsivos perdem tráfego.
❌ Excesso de plugins pesados – Pode gerar conflitos com o Elementor.
📌 Conclusão: Seguindo boas práticas, seu site ficará rápido, bonito e eficiente.
Dúvidas Frequentes sobre Criar Página no Elementor
1. O Elementor é gratuito?
Sim, o Elementor Free é 100% gratuito e permite criar páginas básicas. Para recursos avançados, é necessário o Elementor Pro.
2. Como evitar que o design do Elementor fique desalinhado?
Use seções bem estruturadas, alinhamentos corretos e sempre teste no modo responsivo antes de publicar.
3. O Elementor funciona com qualquer tema do WordPress?
Sim! Mas alguns temas podem causar conflitos. Os melhores para Elementor são Hello Elementor, Astra e GeneratePress.
4. Como duplicar páginas no Elementor?
Vá até “Elementor” > “Modelos Salvos”, salve a página como modelo e depois importe em outra página.
5. O Elementor Free permite criar sites completos?
Sim, mas sem cabeçalhos personalizados, pop-ups e widgets avançados. Para isso, é necessário o Elementor Pro.
Conclusão: Criar Páginas no Elementor é Simples e Poderoso!
Agora você já sabe como criar uma página no Elementor do zero, personalizar widgets, usar templates prontos e garantir um design responsivo.
Se você quer apenas criar páginas básicas, a versão gratuita do Elementor já é suficiente. Mas para funcionalidades avançadas, o Elementor Pro oferece muito mais liberdade e personalização.
📢 Gostou desse tutorial? Tem alguma dúvida? Deixe seu comentário! 🚀
Mais Artigos para você…
- Como Ter Funcionárias Sendo Empreendedora Solo: Chatbots e IA para Automatizar Seu Negócio
- Descubra Como Usar IA Depois dos 40 e Potencialize Seu Negócio Digital
- Os 10 Piores Conselhos de Negócios para Iniciantes (e o que Realmente Funciona)
- Como criar vídeo de IA no Veo3 e Canva AI: tutorial completo para empreendedoras digitais
- Por Que a Autenticidade É a Chave para Criar Conteúdo que Conecta com Sua Audiência
Não Quer Perder Nenhuma Novidade? Conheça Nossos Canais
📩 Inscreva-se na nossa newsletter: Receba conteúdos exclusivos sobre produtividade e aprendizado. Inscreva-se aqui!
🛒 Conheça nossa loja: Explore produtos digitais para otimizar sua rotina. Acesse aqui!
📘 Acompanhe-nos no Facebook: Participe da nossa comunidade e veja novidades. Curta nossa página!
📸 Siga-nos no Instagram: Dicas diárias para melhorar sua produtividade e organização. Siga aqui!
📌 Encontre-nos no Pinterest: Descubra métodos de organização e aprendizado. Veja aqui!